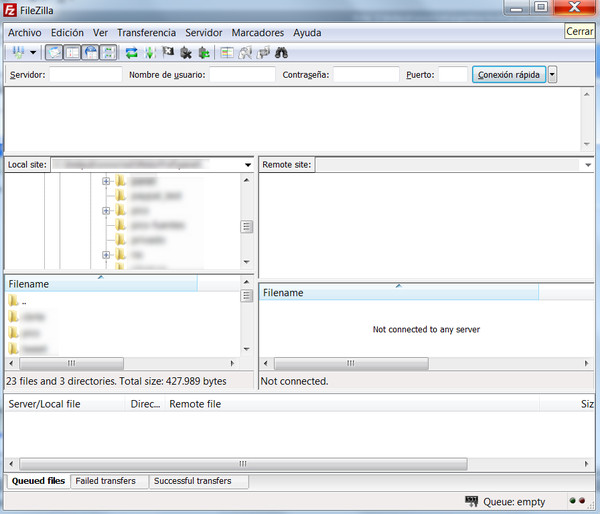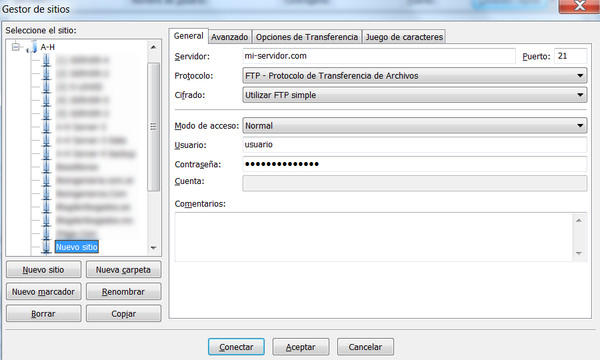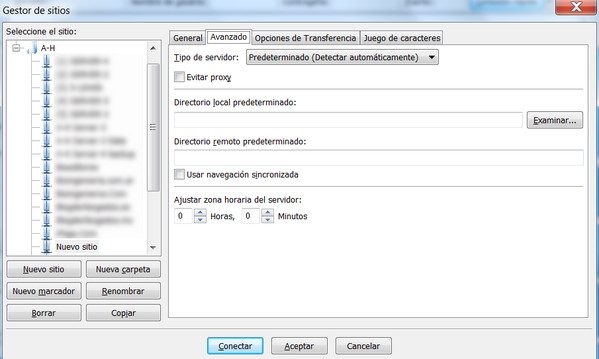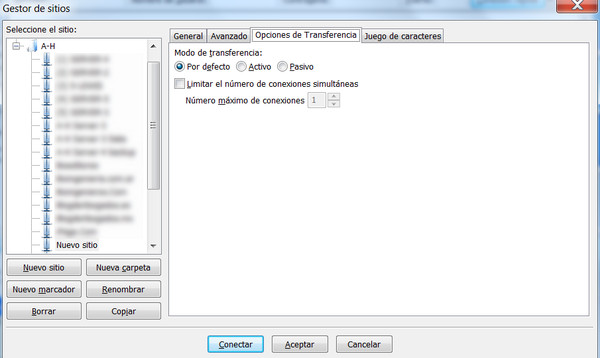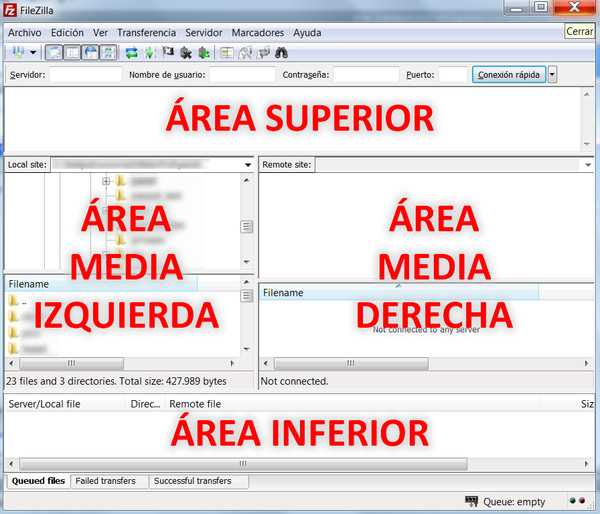[ Miércoles 24 de abril de 2024 | Hora Argentina: 01:21 ]
Existen numerosos programas de FTP, muchos de ellos gratuitos. Puede acceder a una lista de los más populares desde la sección Programas de FTP en nuestra guía de recursos para desarrolladores y programadores web.
FTP concretamente es la sigla de "File Transfer Protocol" (Protocolo de Transferencia de Archivos). Es el protocolo de transferencia de archivos que más se utiliza en Internet. Este protocolo es empleado para subir los archivos desde su computadora a un servidor (upload), o para descargar archivos desde un servidor a su computadora (download).
Para poder efectuar una conexión FTP y luego poder transferir archivos entre computadoras, en primer lugar es necesario contar con un cliente FTP. Es decir, una aplicación que deberá instalar en su computadora y que utilizará el protocolo citado para transferir los archivos desde y hacia el servidor. Por otro lado son necesarios una serie de datos que Argentina-Hosting.Com o su proveedor de web hosting le proporcionarán, a saber:
Host o Servidor: Es la dirección del servidor; puede ser una dirección canónica (por ej. ftp.dominio.com) o una dirección IP (vvv.xxx.yyy.zzz donde vvv, xxx, yyy y zzz son números enteros entre 0 y 255). Puerto FTP: El puerto FTP estándar es el 21. Sin embargo algunos proveedores pueden brindar el servicio sobre otros puertos. Credenciales de Acceso: Constituidas por usuario (nombre de usuario que le permitirá autenticarse en el servidor FTP) y contraseña (asociada al Usuario).
Existe en el mercado variedad de programas FTP. En este tutorial explicaremos resumidamente la configuración y manejo de FileZilla porque entendemos que es uno de los programas más utilizados actualmente. FileZilla es una aplicación gratuita de FTP multiplataforma, que consiste de un Cliente FTP y un Servidor FTP. En este caso nos limitaremos al Cliente FTP que es lo que interesa para este artículo. En caso de necesitar más detalles acerca de este programa o para descargarlo, puede visitar el sitio web oficial: https://filezilla-project.org/ La configuración de otros programas FTP es muy similar a la que se describirá para FileZilla.
El primer paso es descargar FileZilla e instalarlo en su computadora. Ya instalado FileZilla, al ejecutarlo aparecerá la ventana general de trabajo:
Aquí debe abrir "Archivo" -> "Gestor de Sitios" (o presionar CTRL + S) para configurar una nueva cuenta FTP y que la misma quede amacenada en el programa para futuros usos. Se desplegará una ventana como la siguiente:
Y luego proceder a completar los datos según las indicaciones de su proveedor de web hosting. Como notará, puede configurar diferentes sitios FTP si administra múltiples cuentas; por supuesto debe tener presente que el usuario FTP ya debe existir en el servidor. FileZilla sólo se conecta, no crea los usuarios. La pestaña "Avanzado" permite fundamentalmente definir una carpeta local y una carpeta en el servidor que se abrirán automáticamente en el programa una vez que se establece la conexión FTP. También permite ajustar la zona horaria del servidor (0 horas significa UTC 0) de manera de corregir las diferencias horarias que pudiese haber con su computadora local, sólo a los fines de mostrar las fechas y horas según su huso horario local, según se puede ver en la imagen siguiente:
Siguiendo el orden de las pestañas del gestor de sitios, existe otra llamada "Opciones de Transferencia", la cual permite establecer el modo de transferencia Activo o Pasivo. Usualmente el modo Pasivo es el recomendado para la mayoría de los servidores FTP, a menos que su proveedor indique lo contrario. De todas maneras, si verifica inconvenientes para acceder mediante el modo Pasivo, especialmente en carpetas que contienen una cantidad importante de archivos, puede probar conectarse mediante el modo de FTP Activo.
Finalmente en la pestaña "Juego de Caracteres" recomendamos seleccionar la opción "Detectar automáticamente". Ahora simplemente con presionar "Conectar", si los datos de acceso son correctos se establecerá la conexión en tre el cliente FTP (FileZilla) y el servidor FTP, volviendo a la ventana de trabajo que se muestra a continuación:
Esta será la ventana de trabajo en donde, además de la barra de herramientas, se diferencian 4 áreas:
En términos prácticos las áreas más importantes son las Áreas Media Izquierda y Derecha. Las demás muestran información sobre los procesos que se realizan y pueden ser útiles al momento de identificar errores o problemas en la conexión.
Una vez conectado al servidor, en las ventanas medias se verán: A la izquierda: La estructura de carpetas y archivos de su computadora. Para trasnferir archivos desde su computadora hacia el servidor debe ubicarse dentro de la carpeta del lado servidor (área media derecha) y seleccionar la carpeta en donde desea subir los archivos o la/s carpeta/s. Luego, del lado local (área media izquierda), debe ubicar los archivos o carpeta/s de su computadora que desea subir, seleccionarlos y simplemente arrastrarlos hacia el lado servidor; automáticamente comienza la transferencia de archivos (upload). De la misma manera, pero ubicándose en las ventanas opuestas, se pueden transferir archivos o carpetas desde el servidor hacia su computadora (download). Para subir archivos o carpetas al servidor también puede hacer clic con el botón derecho del ratón sobre los mismos (del lado local) y marcar la acción "Subir". De similar manera, para descargar archivos/carpetas desde el servidor, clic con el botón derecho del ratón y "Descargar". Otro método rápido para transferir un archivo desde su PC al servidor y viceversa es hacer doble clic sobre el mismo y automáticamente FileZilla lo transferirá hacia la ventana opuesta.
Pasivo y activo son dos modos en que se puede establecer una comunicación FTP. El protocolo FTP utiliza dos canales entre el cliente y el servidor: El canal de comando y el canal de datos, constituidos por conexiones TCP diferentes. El canal de comando sirve para enviar comandos y obtener respuestas. El canal de datos es para transferir los archivos. Es una manera ingeniosa de enviar comandos al servidor sin tener que esperar a que finalice una transferencia actual de datos. En el modo activo, el cliente (o sea la computadora que corre el programa de FTP, como FileZilla) establece el canal de comando (desde el puerto X del cliente hacia el puerto 21 del servidor), pero el servidor establece el canal de datos (desde el puerto 20 del servidor hacia el puerto Y del cliente, en donde Y ha sido indicado por el cliente a través de un comando). En el modo Pasivo el cliente establece ambos canales. En este caso, el servidor le indica al cliente qué puerto del servidor debe utilizarse para el canal de datos. El modo Pasivo se utiliza generalmente en situaciones en las que el servidor FTP no es capaz de establecer el canal de datos. Una de las razones más comunes para que eso ocurra son los firewalls. Mientras que usted puede crear una regla en su firewall que permita abrir canales FTP a, por ejemplo, ftp.argentina-hosting.com, el servidor de Argentina-Hosting.Com podría no ser capaz de abrir el canal de datos a través de su firewall al devolver su llamada de conexión FTP. El modo pasivo resuelve ese problema abriendo ambos canales (comando y datos) del lado del cliente. En resumen, para hacerlo más claro (en lo posible): Modo Activo:
Modo Pasivo:
* En este momento, ambos canales (comando y datos) se encuentran abiertos. * Note que el uso del puerto de contacto inicial del servidor es el 21. Ese es el puerto FTP estándar, sólo una convención, pero no es un requisito absoluto. Por ejemplo, en Argentina-Hosting.Com, además de ese puerto, proveemos otro. Esto podría resultarr útil ante ataques DDoS (que suelen saturar de conexiones un puerto estánda); en estos casos podría bloquearse el acceso al puerto estándar 21 desde firewall en Data Center y seguir realizando comunicaciones FTP a través de otro puerto inicial (conocido obviamente por el cliente). * En Argentina-Hosting.Com brindamos soporte tanto a FTP Pasivo como a FTP Activo.
Al marcar con el ratón un archivo o carpeta en cualquiera de las áreas medias y clicar el botón derecho del ratón se puede:
Otras opciones interesantes de FileZilla son las siguientes:
©Argentina-Hosting.Com |
|
[ Argentina-Hosting.Com - Web Hosting Windows de Alta Performance - Servicio Premium en Todos Nuestros Planes ]
 El siguiente artículo es una guía básica que Argentina-Hosting.Com pone a disposición de sus clientes y visitantes acerca de la configuración y manejo de FTP, en base al programa FileZilla.
El siguiente artículo es una guía básica que Argentina-Hosting.Com pone a disposición de sus clientes y visitantes acerca de la configuración y manejo de FTP, en base al programa FileZilla.